- Lúc: 11:25
Tạo ra một biểu đồ Gantt
Mặc dù Excel 2010 không hỗ trợ tạo biểu đồ Gantt nhưng việc tạo ra một đơn giản biểu đồ Gantt là khá dễ dàng. Điều quan trọng là dữ liệu của bạn phải thiết lập đúng:

Ví dụ trên biểu đồ Gantt được thiết lập để mô tả một lịch trình dự án, trong phạm vi từ B5: D11.

Trục hoành đại diện cho tổng số khoảng thời gian của dự án, và mỗi thanh đại diện cho một nhiệm vụ dự án. Người xem có thể nhanh chóng nhận biết thời gian của từng công việc và xác định nhiệm vụ nào là chồng chéo.
Cột B chứa tên nhiệm vụ, cột C chứa các ngày bắt đầu tương ứng, và cột D chứa thời lượng để thực thi của nhiệm vụ.
Theo các bước sau để tạo ra biểu đồ Gantt :
. 1 Chọn phạm vi từ B5: D11 và sau đó vào thẻ Insert, trong danh sách kiểu biểu đồ, chọn nút biểu đồ Bar:
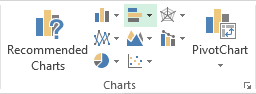
Tiếp theo, chọn cụm biểu đồ Bar để tạo ra một biểu đồ:

. 2 Thực hiện một trong những điều sau đây:
- Trên thẻ Design, trong nhóm Data, chọn Select Data :

- Nhấp chuột phải vào khu vực biểu đồ và chọn Select Data ... trong popup menu:

Trong hộp thoại Select Dat source:
- Xem dữ liệu trong Horizontal (Category) Axis Labels có chính xác .
- Tiếp theo trong Legend Entries (Series) thiết lập dữ liệu như sau:
- Series 1: $ C $ 11: $ C $ 5
- Serie 2: $ D $ 5: $ D $ 11
- Horizontal (Category) Axis Labels: $ B $ 5: $ B $ 11

. 3 Kích chuột phải vào một trong những ngày dọc theo trục tung và chọn Format Axis ...trong popup menu:



4. Trên cửa sổ Format Axis cho các trục hoành: trong Tùy chọn Axis option, thiết lập các tùy chọn có nhãn At maximum category và kiểm tra các tùy chọn có nhãn danh mục theo thứ tự ngược :

. 5 Kích chuột phải vào trong dòng dữ liệu đầu tiên và chọn Format Data Series ... trong popup menu:

Để làm cho dòng dữ liệu đầu tiên vô hình, trên cửa sổ Format Data Series:
- Thiết lập Fill chọn No fill
- Thiết lập Border, chọn No line

6. Áp dụng định dạng khác như mong muốn.
Bài 2: Biểu đồ Gantt
Excel không cung cấp Gantt là loại biểu đồ, nhưng nó dễ dàng để tạo ra một biểu đồ Gantt bằng cách tùy biến các loại biểu đồ thanh xếp chồng lên nhau. Dưới đây bạn có thể tìm thấy dữ liệu biểu đồ Gantt của chúng tôi.
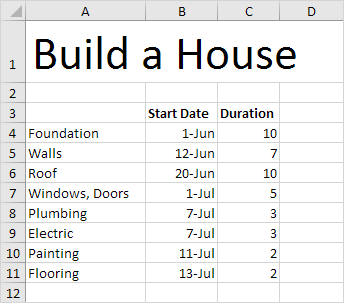
Để tạo ra một biểu đồ Gantt, thực hiện các bước sau đây.
1. Trên tab Insert, nhấn Bar và chọn Stacked Bar .

2. Nhấp chuột phải vào biểu đồ trống và nhấp vào Select Data

3. Nhấn Add và thêm 2 Series (Ngày bắt đầu (Start Date) và thời hạn (Duration)).
4. Nhấp vào Edit dưới Horizontal (Category) Axis Labels và chọn phạm vi A4: A11.

5. Nhấn OK.
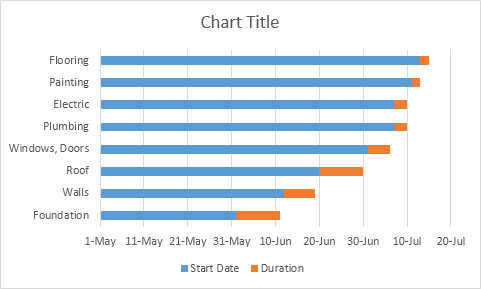
6. Nhấp vào hộp ghi chú ở phía bên phải và nhấn Delete.
7. Trong Axis option chọn Categories inreserve order để đảo công việc theo thứ tự ngược.

8. Nhấn Close.
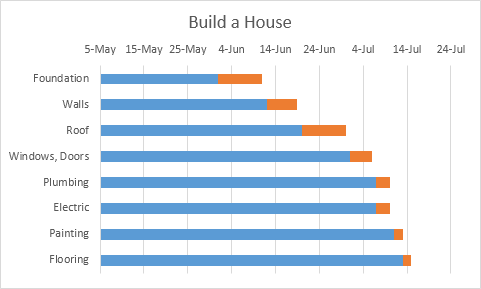
9. Để không hiển thị thanh StartDate (màu đỏ), nhấp chuột phải vào thanh màu đỏ, nhấp vào Format Data Series, nhấp Fill chọn Nofill, nhấp vào Border chọn No Line
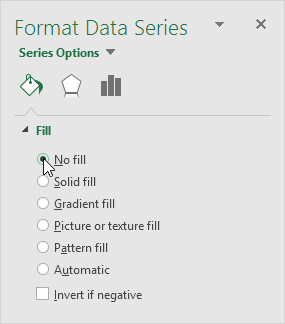
10. Nhấn Close.
Ngày và thời gian như số trong Excel và đếm số ngày kể từ ngày bắt đầu đến khi kết thúc dự án. Ví dụ ngày 1-jun-2012 là giống như 41061. 13-Tháng Bảy-2012 là giống như 41.103.
11. Nhấp chuột phải vào ngày trên biểu đồ, nhấp vào Format Axis và thiết lập tối thiểu để 41.061, tối đa tới 41.103 + thời gian nhiệm vụ cuối cùng = 41.103 + 2 = 41105 và đơn vị chính 7.

12. Nhấn Close.
Kết quả. Ta có 01 biểu đồ Gantt trong Excel như hình sau:.
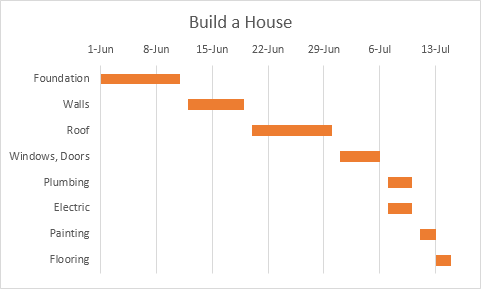
Lưu ý rằng thời điểm lắp đặt các đường ống dẫn nước và công trình điện có thể được thực hiện đồng thời.


 Blog
Blog Android
Android iOS
iOS WP OS
WP OS





0 nhận xét