- Lúc: 21:25
Trong bài trước mình đã hướng dẫn cho các bạn cách tính thời gian giữa hai thời điểm khác nhau để giúp bạn có thể tính được số giờ làm việc trong ngày, thời gian bay của 1 chuyến bay rất dễ dàng rồi… Và như đã hứa, trong bài này mình sẽ nói về cách tính đối với ngày, tháng, năm trong Excel.
Mình có bảng Kế hoạch ra mắt một sản phẩm mới với 6 giai đoạn làm việc và mình muốn biết mỗi gian đoạn có bao nhiêu ngày làm việc.
Cách 1: Tính số ngày giữa 2 thời điểm bằng NETWORKDAYS
Cách này sẽ tính số ngày làm việc trong tuần từ thứ 2 đến thứ 7, ngày chủ nhật được xem là ngày nghỉ và sẽ được bỏ ra. Nếu có ngày nghĩ lễ thì cũng không tính vào nhé.
Thực hiện:
– Đặt chỏ chuột tại ô (Nơi muốn tính số ngày của hoạt động Nghiên cứu thị trường)
– Nhấp chuột trái vào (Insert Funtion)

– Tại hộp , bạn hãy thiết lập như sau:
- Select a category: Chọn
- Select a funtion: Chọn
- Nhấn để đồng ý.
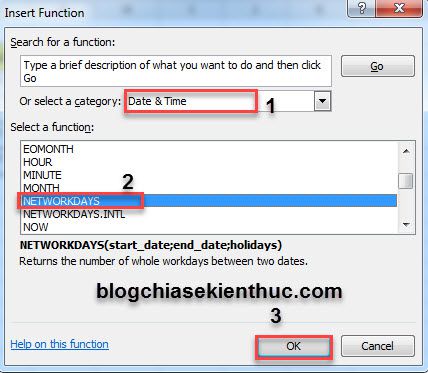
– Tại hộp bạn thiết lập như sau:
- Start_date (Ngày bắt đầu): Bạn nhập là
- End_date (Ngày kết thức): Bạn nhập là
- Holidays (Ngày nghĩ lễ): Bạn nhập là
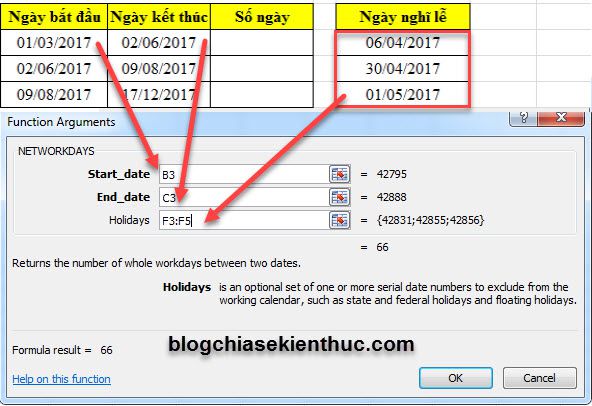
Lưu ý:
– Nếu từ ngày bắt đầu đến ngày kết thúc có ngày nghĩ lễ thì chọn, nếu không có thì bạn bỏ trống.
– Nếu có 1 ngày nghĩ lễ thì chọn 1 ngày, nếu có hai ngày có thể chọn địa chỉ của dãy ô.
– Ngày đi làm được tính từ thứ 2 đến thứ 7, chủ nhật là ngày nghỉ. Nếu ngày nghĩ lễ trùng với ngày chủ nhật thì Excel sẽ coi đó là 1 ngày nghỉ (Chứ không có nghỉ bù vào ngày thứ 2 như ở Việt Nam mình). Trong ví dụ ngày 30/4 rơi vào ngày chủ nhật, mặc dù có 3 ngày lễ nhưng Excel chỉ tính có 2 ngày.
Kết quả sau khi làm lần lượt hết các ô ta có được như sau:

Cách 2: Tính số ngày giữa 2 thời điểm bằng DATEDIF
Cách này tìm số ngày chênh lệch giữa hai thời điểm và dĩ nhiên nó tính cả ngày cuối tuần và ngày nghĩ lễ
Câu lệnh như sau:
- =DATEDIF(ngày bắt đầu;ngày kết thúc;”y”) : Nếu bạn muốn tính theo năm.
- =DATEDIF(ngày bắt đầu;ngày kết thúc;”m”): Nếu bạn muốn tính theo tháng.
- =DATEDIF(ngày bắt đầu;ngày kết thúc;”d”): Nếu bạn muốn tính theo ngày.
Kết quả khi dùng lệnh Datedif như sau:

Các bạn để ý cách hai số ngày cao hơn rất nhiều so với cách 1 là do nó tính luôn cả ngày nghỉ chủ nhật cuối tuần.
Lời kết
Okey, Như vậy là mình đã hướng dẫn cho các bạn 2 cách để có thể tính được số ngày, tháng, năm trong một khoảng thời gian rồi nhé. Với cách số 1, nó sẽ giúp chúng ta đếm được số ngày thực tế làm việc đã trừ đi ngày cuối tuần và những ngày lễ trong năm. Còn cách 2 giúp cho chúng ta biết được số ngày chính xác giữa hai thời điểm khác nhau. Tùy vào mục đích của bạn là gì để chọn cách tính phù hợp nhé.
Nếu thấy bài viết hay đừng ngại chia sẽ nó cho bạn bè,hãy ủng hộ blogchiasekienthuc.com bằng cách giới thiệu trang web này đến với mọi người.
Chúc các bạn thành công.
Cộng tác viên: Nguyễn Xuân Ngọc


 Blog
Blog Android
Android iOS
iOS WP OS
WP OS







0 nhận xét